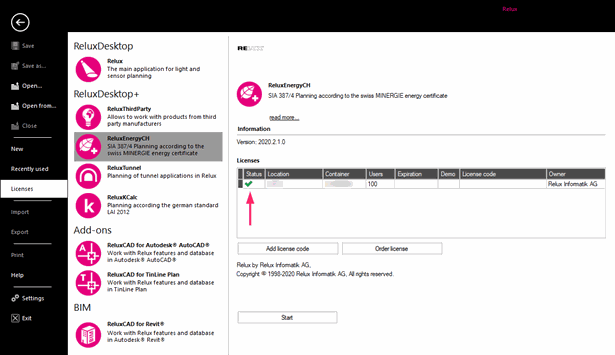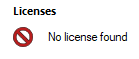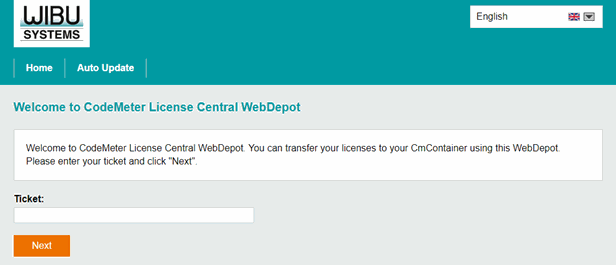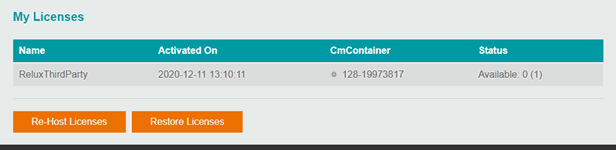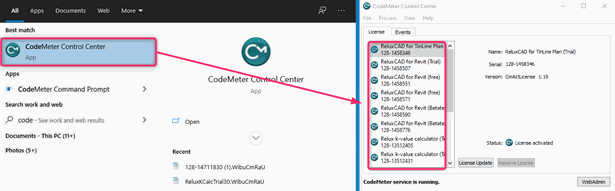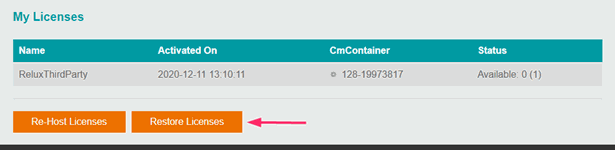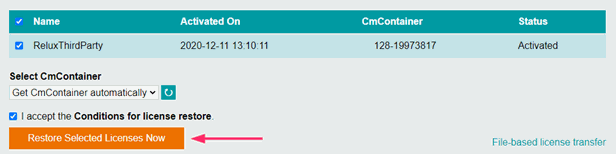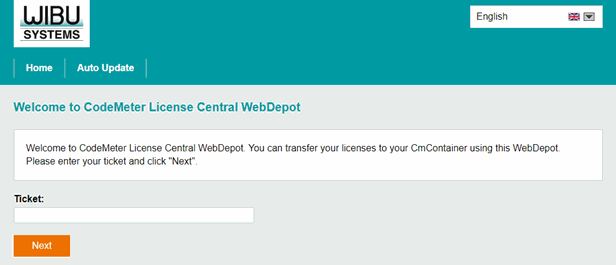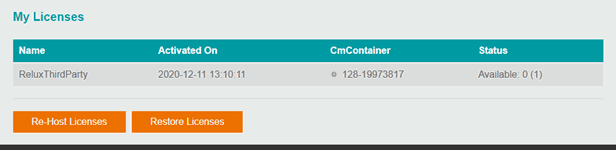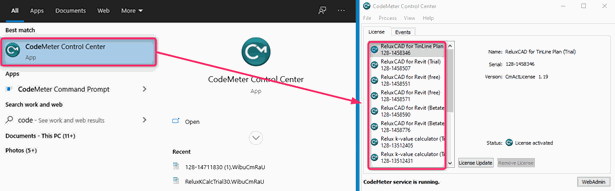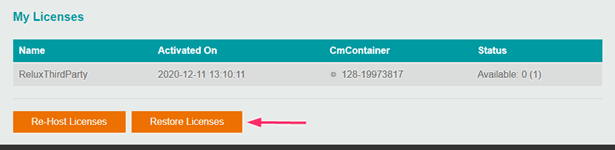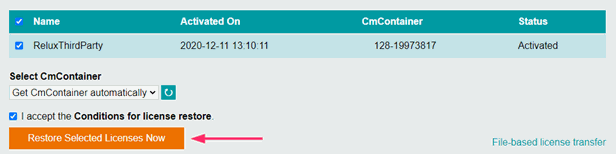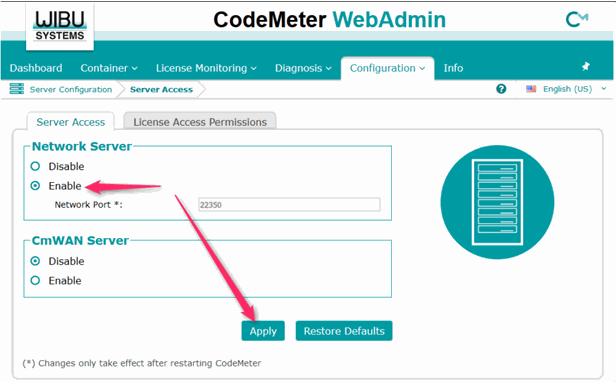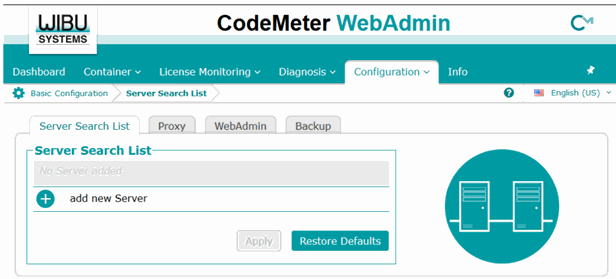Please close and reopen ReluxDesktop and check if your licence is displayed and confirmed with a green tick.
If this is the case, this licence is available and can be used normally.
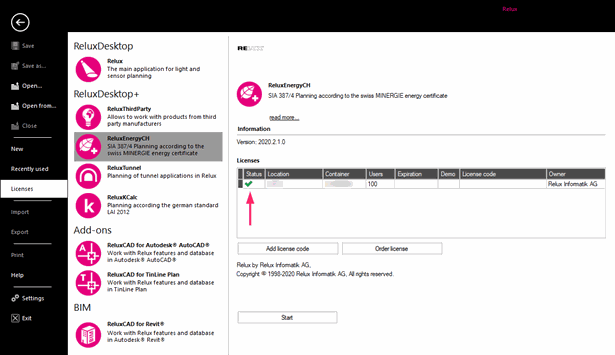
A red symbol, on the other hand, means that the licence cannot be found.
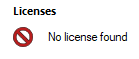
Depending on whether you have purchased a single licence or a network licence, you must proceed differently to solve the problem.
Single license
First you have to check whether the licence has really been activated on the correct computer or whether the USB Hardlock is connected directly to the computer without a hub in between.
Open the website codemeter.relux.com and enter the licence code under Ticket.
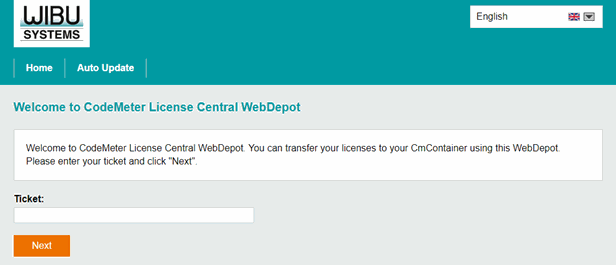
Click on the "Next" button.
The name of the licence is now displayed and also the date on which the licence was purchased. Remember that a licence must be renewed annually.
Next to it, the CmContainer number in which the licence was activated is displayed.
A green light on the left side of the number indicates whether the container can be accessed via this computer.
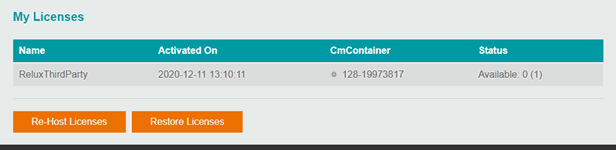
Open the Codemeter Control Centre in parallel to this already opened website and check if the container with the same number is displayed on your computer.
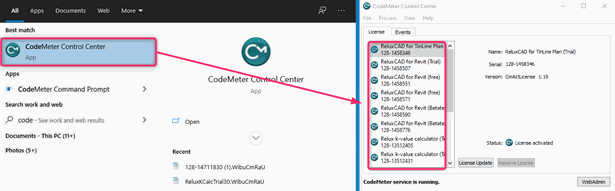
If the same CmContainer cannot be found on your computer, it is very likely that your licence is activated on another computer. Please open the CodeMeter Control Center on your other computers and check whether the CmContainer with the number you are looking for can be found.
If the CmContainer with the correct number is displayed, go back to the website codemeter.relux.com and click on “Restore License”.
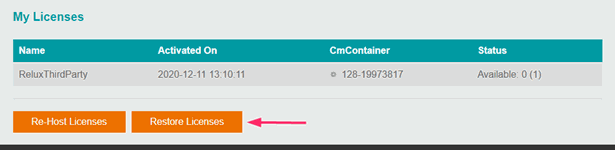
Select whether you want to restore the licence on your USB Hardlock or on your computer and click on "Restore selected licences now".
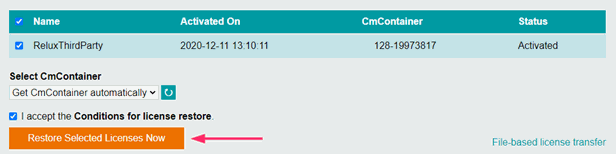
Wait until the process is complete and restart ReluxDesktop to check if the licence is displayed again.
Contact our support if this problem persists.
Network license
Access directly the network server where the licence has been activated and open the website codemeter.relux.com and enter the licence code under Ticket.
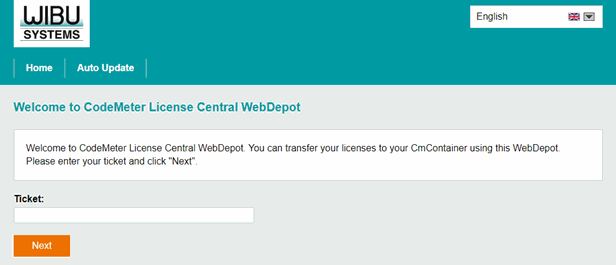
Click on the "Next" button.
The name of the licence is now displayed and also the date on which the licence was purchased. Remember that a licence must be renewed annually.
Next to it, the CmContainer number in which the licence was activated is displayed.
A green light on the left side of the number indicates whether the container can be accessed via this server.
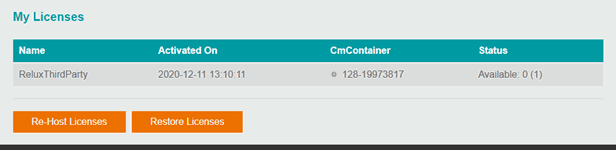
Open the Codemeter Control Centre in parallel to this already opened website and check if the container with the same number is displayed on your network server.
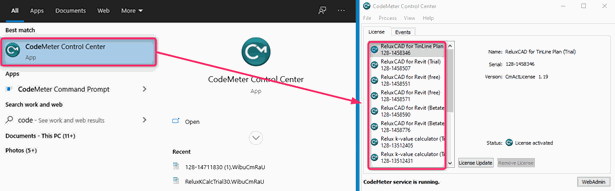
If the same CmContainer cannot be found on this server, it is very likely that your licence is activated on another server. Please open the CodeMeter Control Center on your other network server and check whether the CmContainer with the number you are looking for can be found.
If the CmContainer with the correct number is displayed, go back to the website codemeter.relux.com and click on “Restore License”.
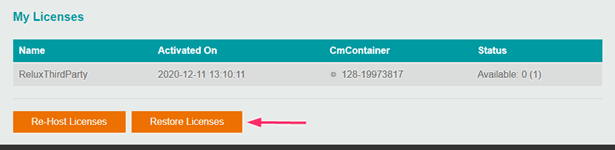
Select whether you want to restore the licence on your USB Hardlock or on your server and click on "Restore selected licences now".
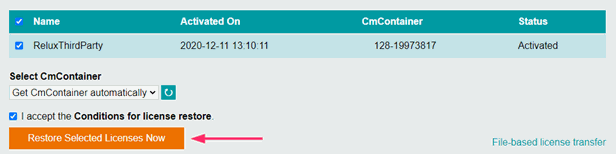
Wait until the process is complete and restart ReluxDesktop on the client computer to check if the licence is displayed again.
If the problem persists, check whether CodeMeter has been correctly configured as a network server. This setting can be made via the web interface.